
前言:

我们在学习和实践网络技术的时候,很少有采用真的交换机、路由器。所以这时候就需要虚拟的网络设备来搭建虚拟的网络环境,以给我们的学习和实践带来便利。
此模拟器与eve相识,涵盖了很多组件。不仅可以模拟各种网络设备比如cisco、juniper、VMware等厂商的设备,而且支持各种windows、ubuntu、centos、macos等主机操作系统。也可以运行zabbix、openstack等监控/云计算操作系统。并且可以和wireshark、VMware协同工作的能力,提升虚拟网络的仿真程度。
默认集成了IOL(Cisco IOS on Linux)是运行在Linux系统上的Cisco IOS,相比Dynamips,IOL能更好的支持二层交换特性,是Cisco路由器和交换机的操作系统,它是模拟Cisco设备的最佳选择之一,但存在不少Bug。建议使用IOL设备模拟Cisco的二层、三层设备。
01
下载pnetlab
首先下载pnetlab的ova格式文件导入到虚拟机中

02
开启运行pnetLab
导入完成开启运行(默认用户名密码是root/eve)
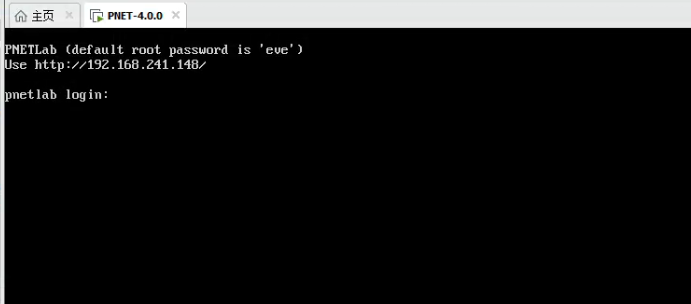
03
web端访问pnetlab
通过web端登陆访问(这里小白已经修改了,用户名密码admin/pnet)
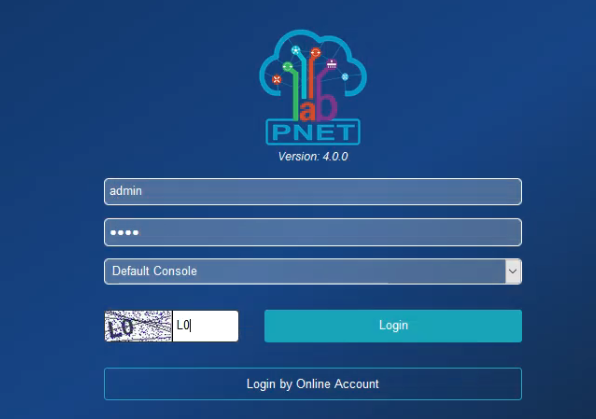
04
进入登陆后界面
登陆后会进入如下界面
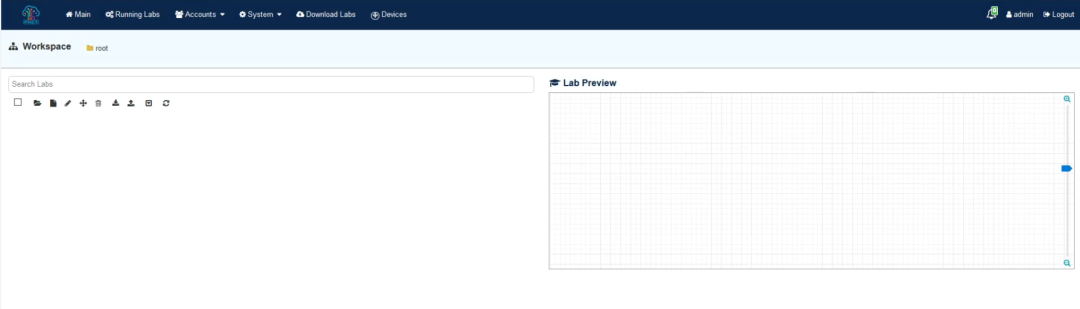
05
创建lab文件
首先创建一个test实验文件

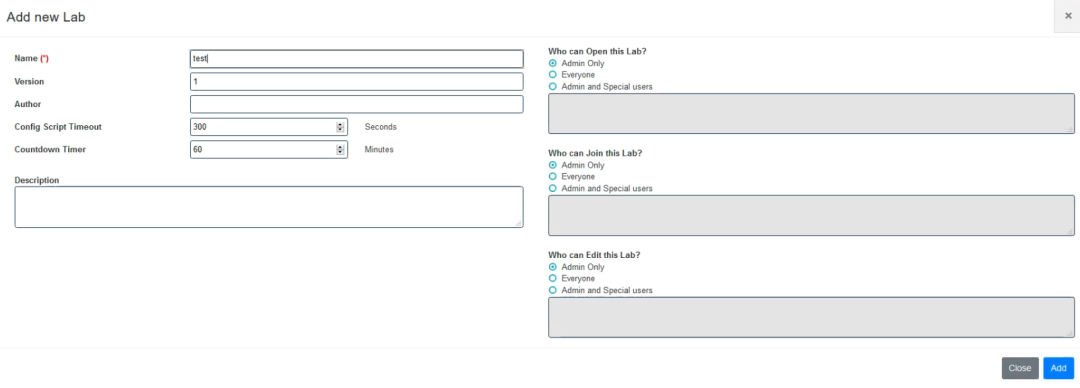
06
进入lab文件
创建成功后进入如下界面,即可添加设备做实验了。
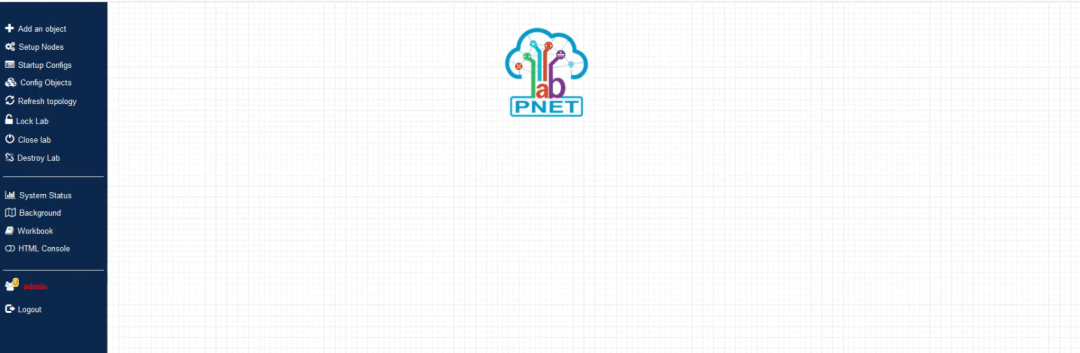
07
添加设备
添加设置做演示,右键选择Node
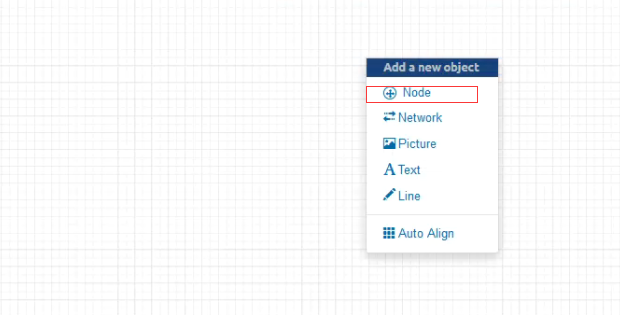
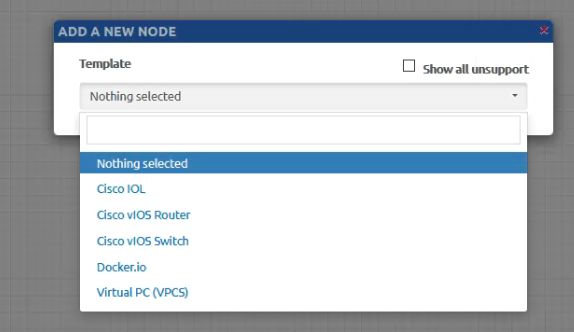
默认集成如上镜像,足够做路由交换方向的实验了,如果需要其他镜像,仿照eve的添加方式即可,一会儿在文章后面演示一下。
08
添加路由器,设置炫酷图标
选择Cisco IOL添加两台路由器,这些路由器的图标也可以做选择,相对eve来说图标更炫酷点。
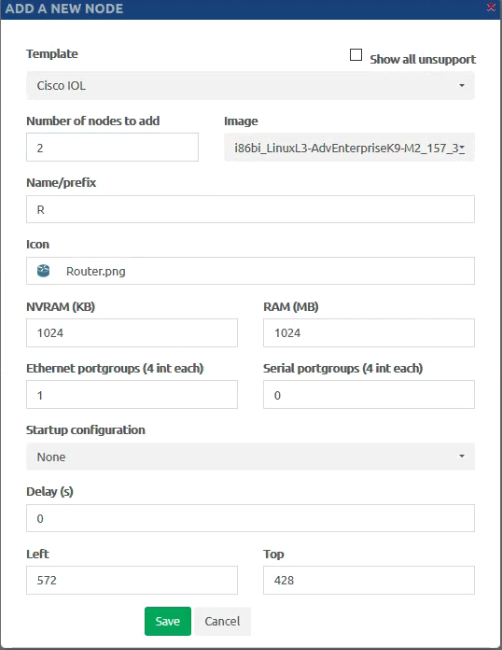


我们在此选择两个红色图标的路由器。
09
支持热插拔,体验感更好
pnet相对eve来说支持热插拔,eve只有在关闭的时候才可以做连线,pent则可以在开启的状态做连线。
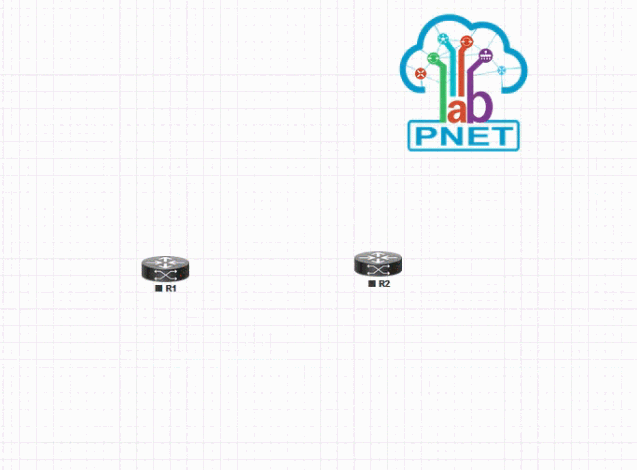
10
连接线玩法更多了,让拓扑更炫酷起来
相对eve来说,pnet的链接线也是可以做调整的,选项线条右键edit
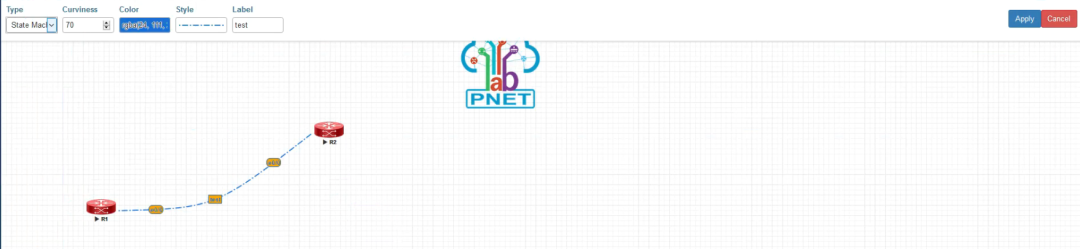
如上图所示,可以设置线条的类型,曲度,颜色,样式,标签等等。
11
安装Client
安装客户端连接软件。
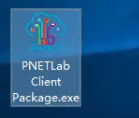
类型eve的client,下一步安装即可
12
关联Client后实验走起
安装好后,在web端登陆设备即可开始做实验了
点击开启的设备就会弹出crt连接工具
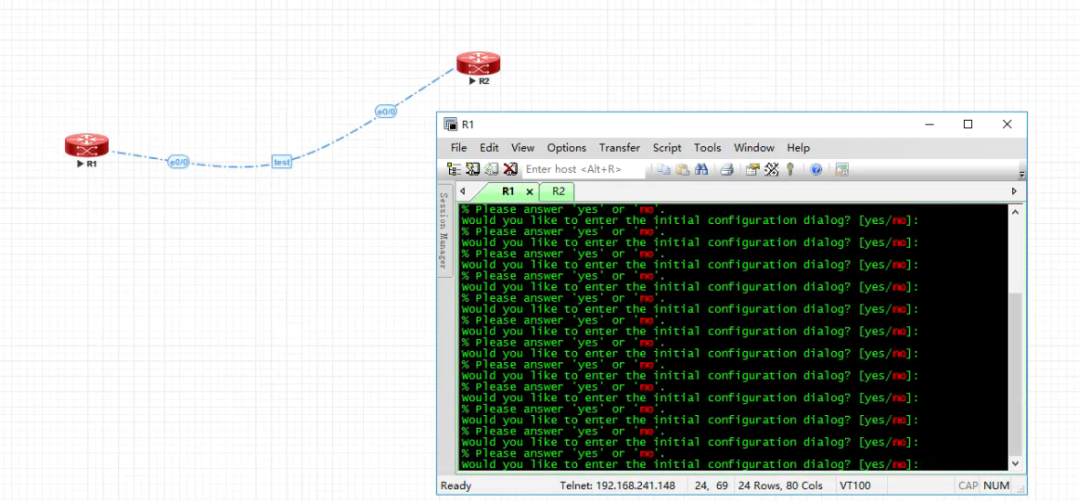
13
导入扩展的其他所需镜像
最后演示下导入其他镜像进入模拟器
在此已ASA为例
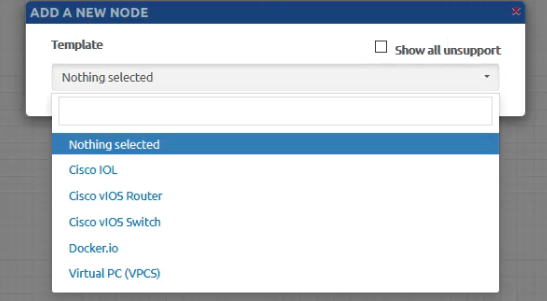
首先下载ASA镜像

然后通过远程连接工具上传镜像到pnet服务器
上传路径/opt/unetlab/addons/qemu/
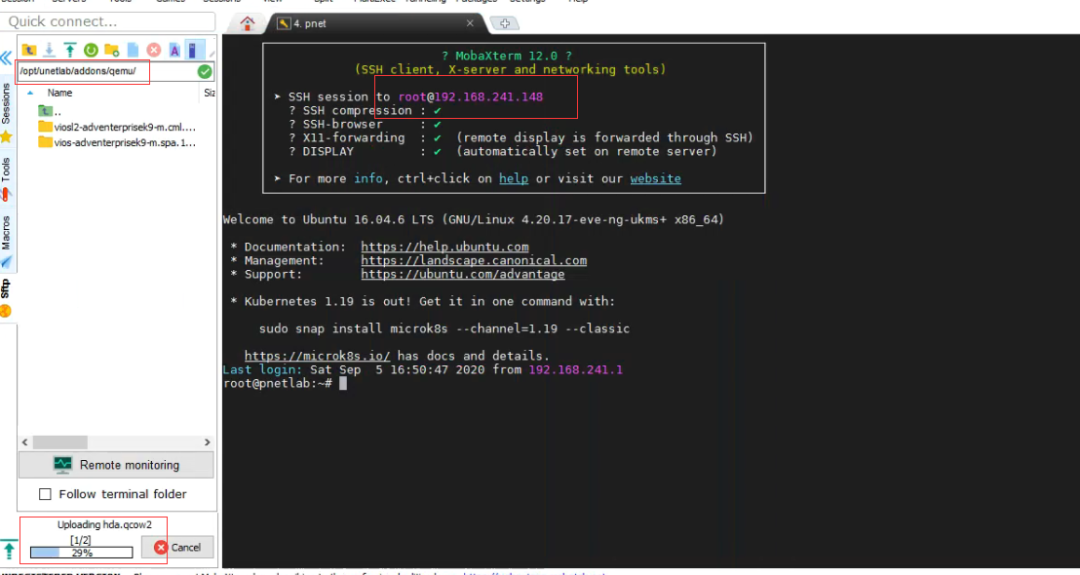
上传完成后用SSH登录到EVE,运行如下命令
/opt/unetlab/wrappers/unl_wrapper -a fixpermissions

然后web端查看
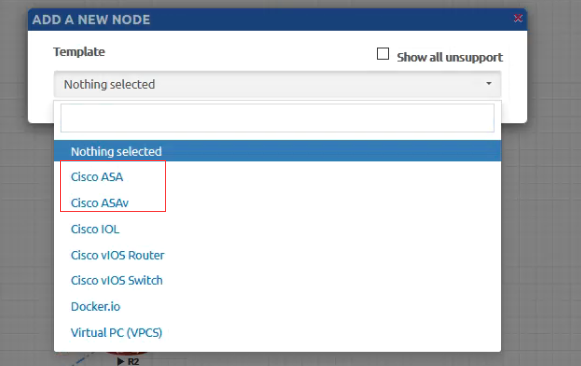
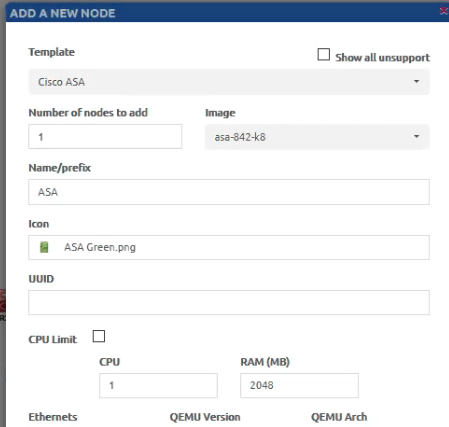
选择一个ASA设备测试能否正常使用
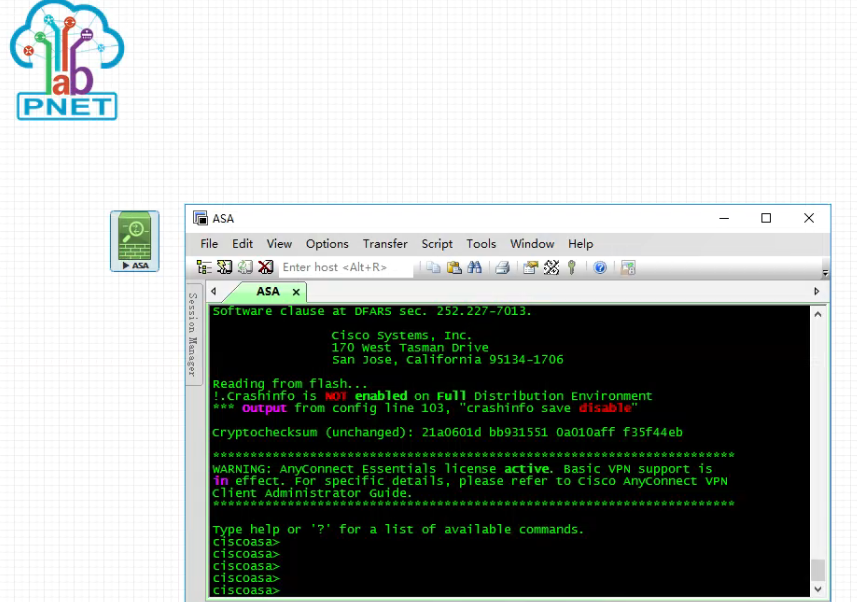
测试可以正常使用,后续如果添加其他镜像,同上操作即可。



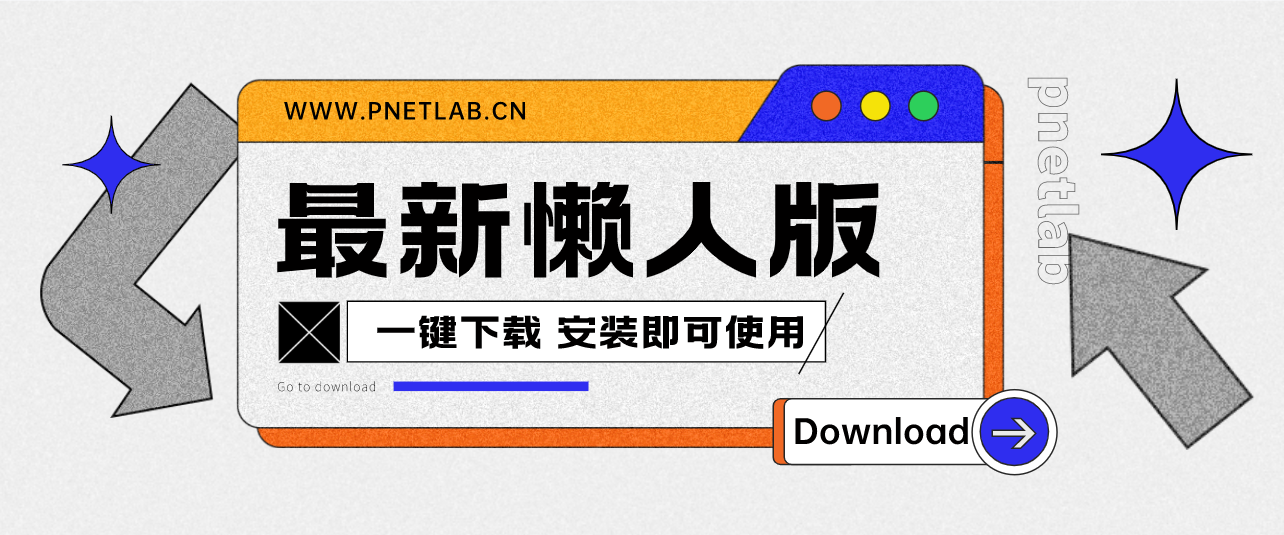
![PNETLAB-V6模拟器懒人版[2025-3-26]【更新日志】PNETLab模拟器-pnet模拟器-仿真模拟器-pnet-pnetlabPNETLAB模拟器](https://www.pnetlab.cn/wp-content/uploads/2023/04/v6lrb.png)
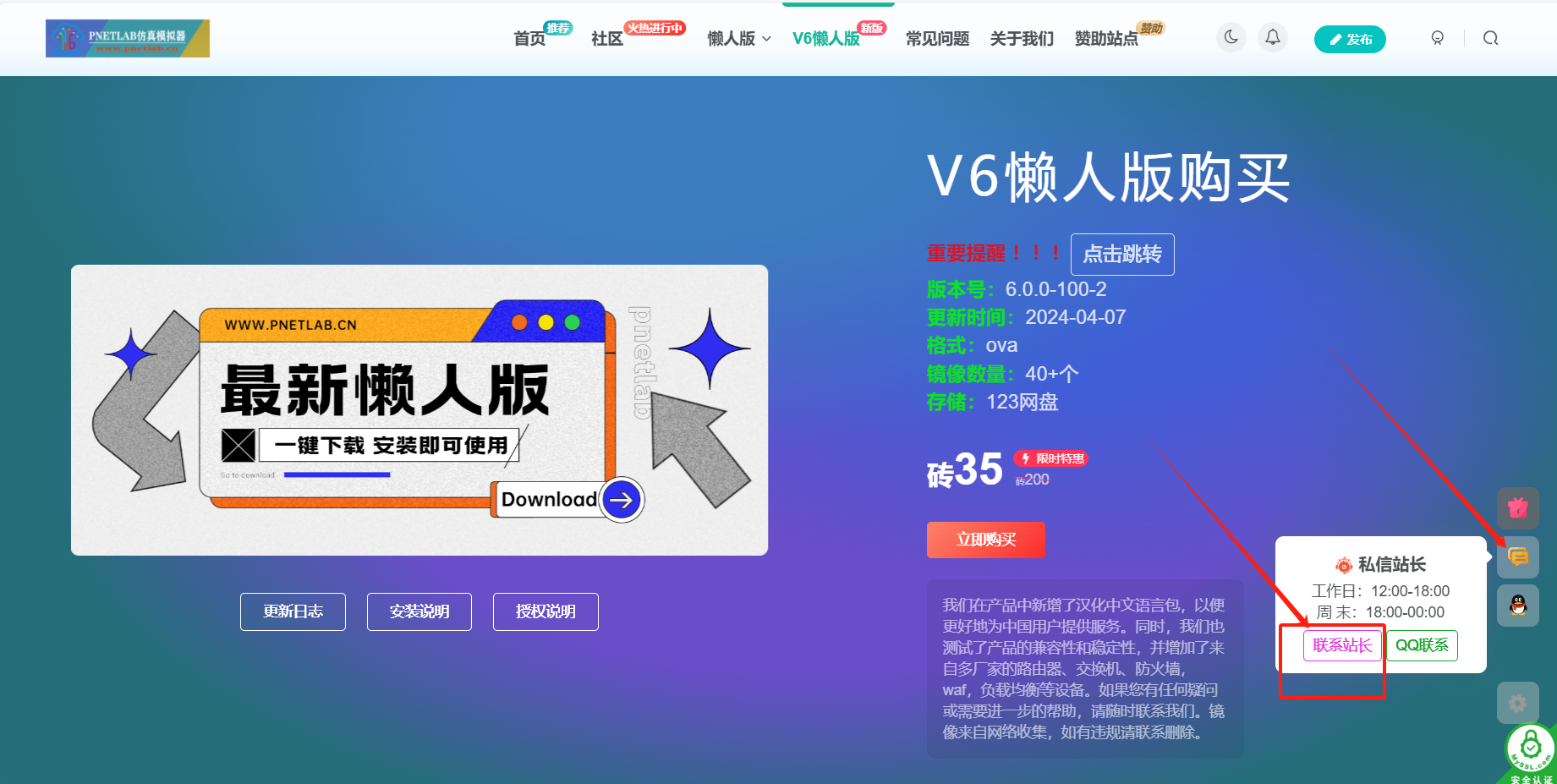
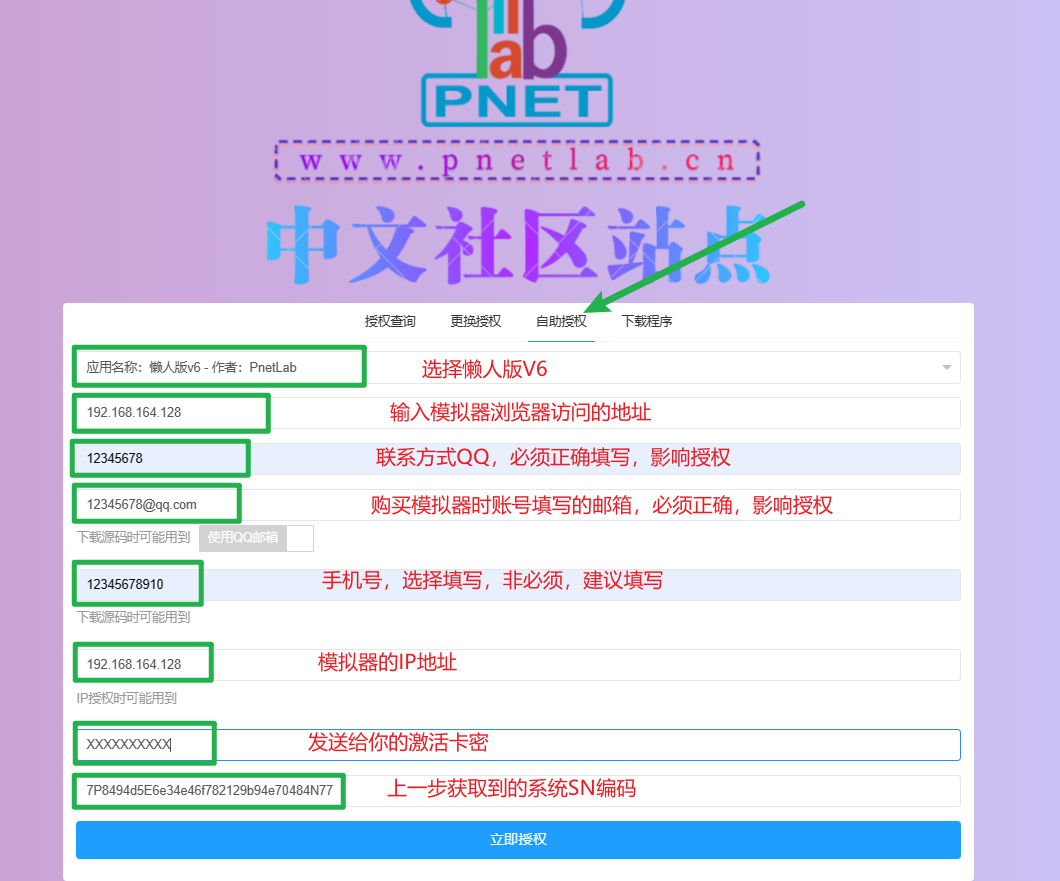
![PnetLab v7 模拟器功能预览[PnetLab v7模拟器]PNETLab模拟器-pnet模拟器-仿真模拟器-pnet-pnetlabPNETLAB模拟器](https://www.pnetlab.cn/wp-content/uploads/2024/07/20240706134354397-1720244634-20240706134316.png)
![PNETLAB-v6模拟器-最新版V6.0.54已更新[2023-06-19][更新日志]PNETLab模拟器-pnet模拟器-仿真模拟器-pnet-pnetlabPNETLAB模拟器](https://www.pnetlab.cn/wp-content/uploads/2023/04/Snipaste_2023-04-09_21-28-29.png)


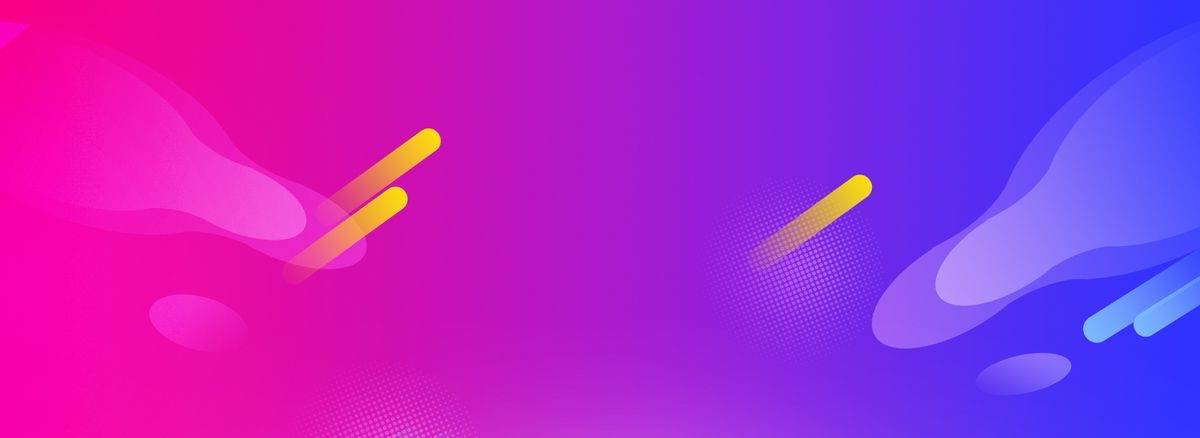

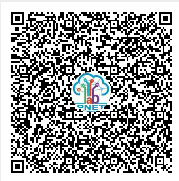

 私信站长
私信站长
- 最新
- 最热
只看作者