![图片[1]PNETLab模拟器-pnet模拟器-仿真模拟器-pnet-pnetlabPNETLAB模拟器导入ova在VMware安装](https://oos.pnetlab.cn/2023/02/d2b5ca33bd192655.png)
这个文件包中已经包含了搭建环境需要的软件,下载好以后,根据自己电脑的情况,如果有VMware 16, 就不用安装了,如果是低于这个版本的,就升级VMware 到16版本, 如果没有VMware 就安装VMware, 全部下一步,默认设置, 不要修改路径安装好,在导入ova文件的时候, 根据自己电脑硬盘空间, 找一个比较大的磁盘, 用来存放虚拟机 ,文件夹目录不要存在中文路径。
![图片[2]PNETLab模拟器-pnet模拟器-仿真模拟器-pnet-pnetlabPNETLAB模拟器导入ova在VMware安装](https://oos.pnetlab.cn/2023/02/d2b5ca33bd191132.png)
1.2 开机前的准备
![图片[3]PNETLab模拟器-pnet模拟器-仿真模拟器-pnet-pnetlabPNETLAB模拟器导入ova在VMware安装](https://oos.pnetlab.cn/2023/02/d2b5ca33bd191218.png)
首先设置虚拟机的内存建议16GB以上,最低8GB,CPU 虚拟化要选中,接下来是网卡的设置, 刚开始学习网络,建议两个网卡全部选中vmnet0,以后随着后期内容的深入,大家要学会如何桥接其他设备,可以在以后的学习中自行调整。
![图片[4]PNETLab模拟器-pnet模拟器-仿真模拟器-pnet-pnetlabPNETLAB模拟器导入ova在VMware安装](https://oos.pnetlab.cn/2023/02/d2b5ca33bd191320.png)
![图片[5]PNETLab模拟器-pnet模拟器-仿真模拟器-pnet-pnetlabPNETLAB模拟器导入ova在VMware安装](https://oos.pnetlab.cn/2023/02/d2b5ca33bd191347.png)
在VMware 中找到这个虚拟网卡编辑器, 点击下图这个修改设置按钮。
![图片[6]PNETLab模拟器-pnet模拟器-仿真模拟器-pnet-pnetlabPNETLAB模拟器导入ova在VMware安装](https://oos.pnetlab.cn/2023/02/d2b5ca33bd191409.png)
选中这个vmnet0 , 在下方选择需要桥接的网卡,选择正在使用的网卡,要手工选, 不要自动
![图片[7]PNETLab模拟器-pnet模拟器-仿真模拟器-pnet-pnetlabPNETLAB模拟器导入ova在VMware安装](https://oos.pnetlab.cn/2023/02/d2b5ca33bd191438.png)
解释一下这些网卡的作用,
Microsoft 开头的是虚拟网卡,我们要桥接物理网卡, 暂时用不上
VirtualBox 开头的是和ensp 桥接使用的,
包含wireless 和802.1n或者802.1ac的 是无线网卡,WiFi,
PCIe这个是插网线的网卡,
![图片[8]PNETLab模拟器-pnet模拟器-仿真模拟器-pnet-pnetlabPNETLAB模拟器导入ova在VMware安装](https://oos.pnetlab.cn/2023/02/d2b5ca33bd191454.png)
如果这些有点不明白, 去自己的电脑网卡那里再看看, 首先屏幕右下角在网络那鼠标右键点这里。
![图片[9]PNETLab模拟器-pnet模拟器-仿真模拟器-pnet-pnetlabPNETLAB模拟器导入ova在VMware安装](https://oos.pnetlab.cn/2023/02/d2b5ca33bd191541.png)
![图片[10]PNETLab模拟器-pnet模拟器-仿真模拟器-pnet-pnetlabPNETLAB模拟器导入ova在VMware安装](https://oos.pnetlab.cn/2023/02/d2b5ca33bd191550.png)
![图片[11]PNETLab模拟器-pnet模拟器-仿真模拟器-pnet-pnetlabPNETLAB模拟器导入ova在VMware安装](https://oos.pnetlab.cn/2023/02/d2b5ca33bd191558.png)
到这个鼠标右键看网卡的描述信息,就可以知道自己使用哪个网卡上网, 然后把这个正在使用的物理网卡桥接到vmnet0 ,全部做完后, 就可以开机了。
step 2 账号的注册和登录
2.1 使用离线账户登录:
开机之后, 我们会看到PNET 中显示一个IP 地址和进入这个PNET 的账号和密码信息。
![图片[12]PNETLab模拟器-pnet模拟器-仿真模拟器-pnet-pnetlabPNETLAB模拟器导入ova在VMware安装](https://oos.pnetlab.cn/2023/02/d2b5ca33bd191614.png)
进入这个Linux 的账号是root 密码是pnet , 登录PNET的IP地址是10.0.0.101
这里的账号是做一些其他操作的,比如使用winscp 向PNET 导入镜像文件, 不是在浏览器使用的。
接下来使用谷歌chrome 或者火狐浏览器输入这个IP地址开始访问, 第一次登录会提示使用在线模式还是离线模式,由于还没有做过修改,只能使用离线模式(Offline Mode)。
![图片[13]PNETLab模拟器-pnet模拟器-仿真模拟器-pnet-pnetlabPNETLAB模拟器导入ova在VMware安装](https://oos.pnetlab.cn/replace/7a6e3f98dfb3717e5c36cc2018054ec4.png)



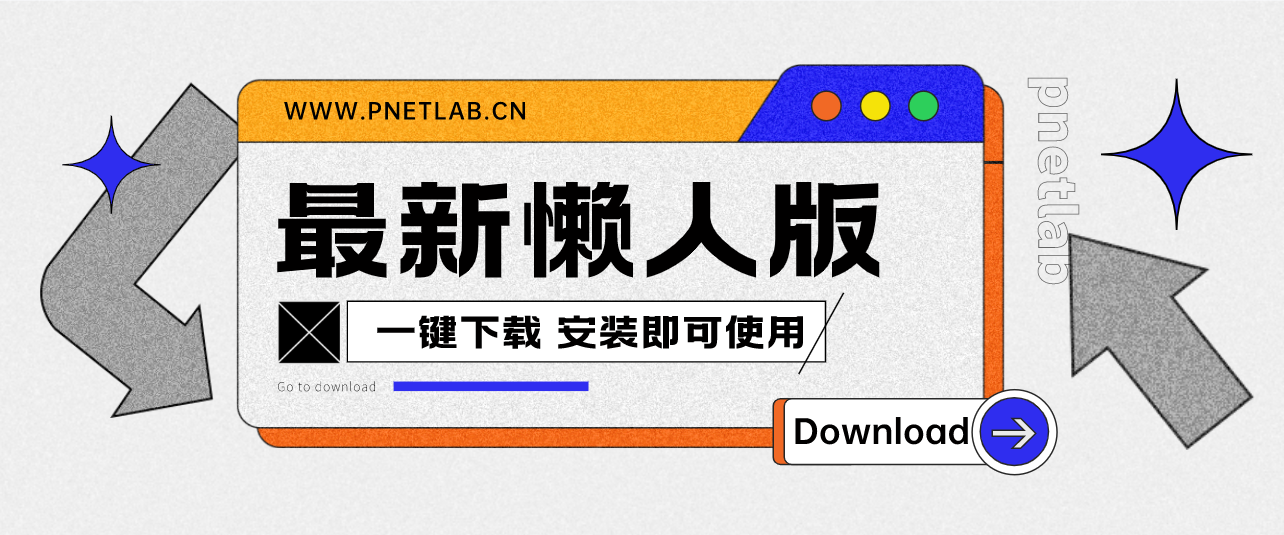
![PNETLAB-V6模拟器懒人版[2025-3-26]【更新日志】PNETLab模拟器-pnet模拟器-仿真模拟器-pnet-pnetlabPNETLAB模拟器](https://www.pnetlab.cn/wp-content/uploads/2023/04/v6lrb.png)
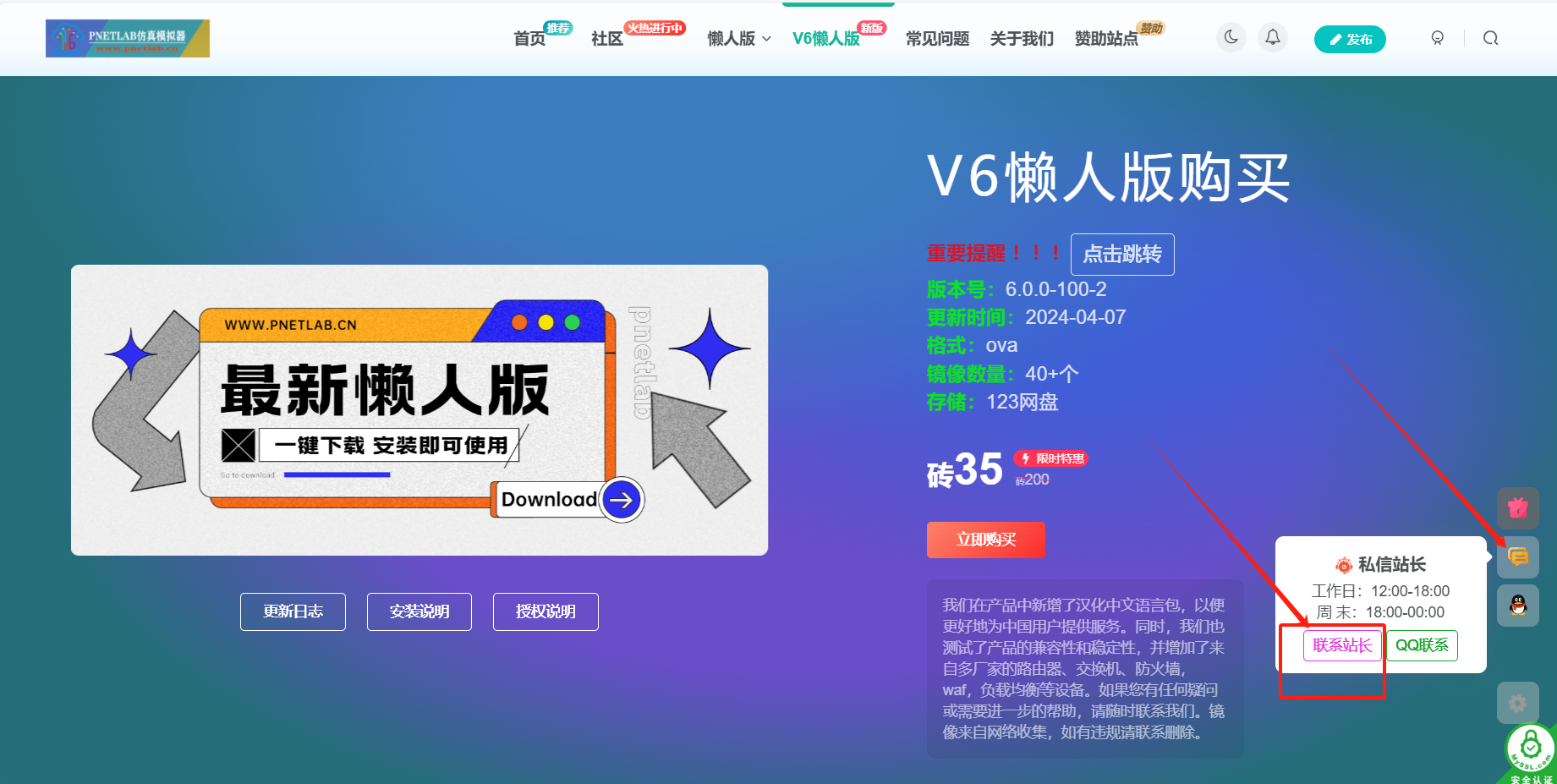
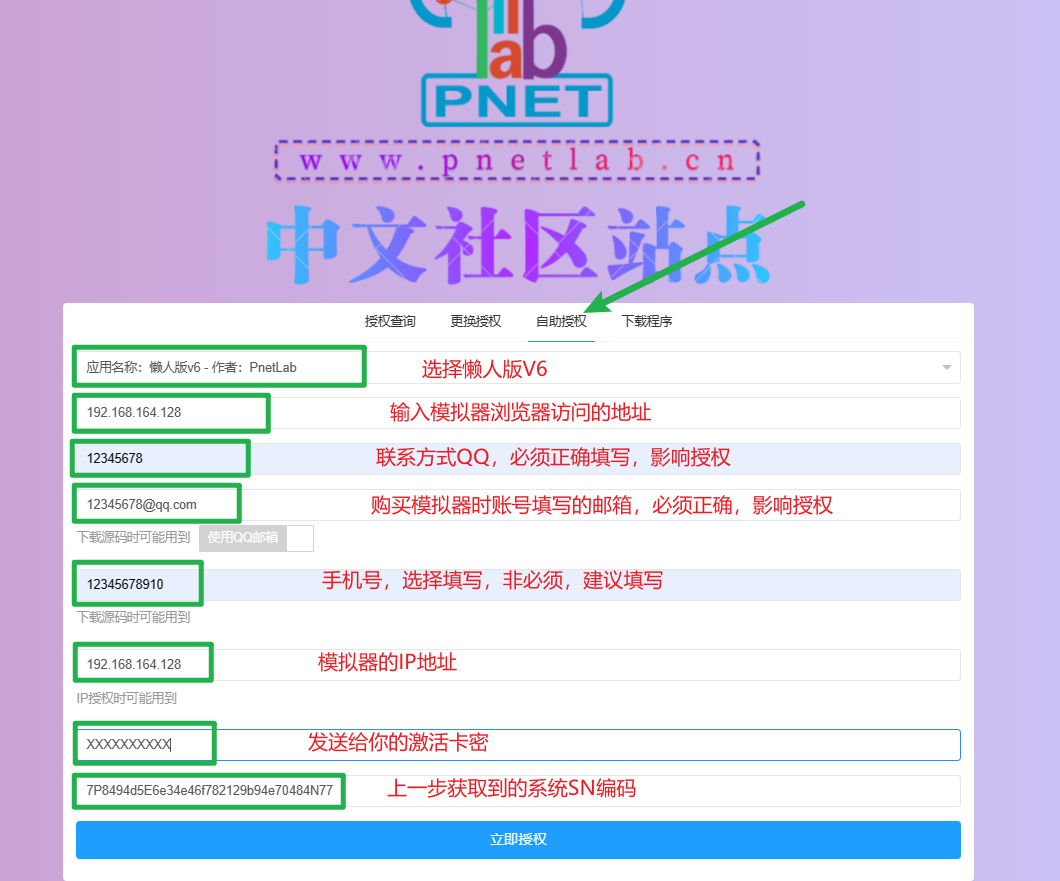
![PnetLab v7 模拟器功能预览[PnetLab v7模拟器]PNETLab模拟器-pnet模拟器-仿真模拟器-pnet-pnetlabPNETLAB模拟器](https://www.pnetlab.cn/wp-content/uploads/2024/07/20240706134354397-1720244634-20240706134316.png)
![PNETLAB-v6模拟器-最新版V6.0.54已更新[2023-06-19][更新日志]PNETLab模拟器-pnet模拟器-仿真模拟器-pnet-pnetlabPNETLAB模拟器](https://www.pnetlab.cn/wp-content/uploads/2023/04/Snipaste_2023-04-09_21-28-29.png)


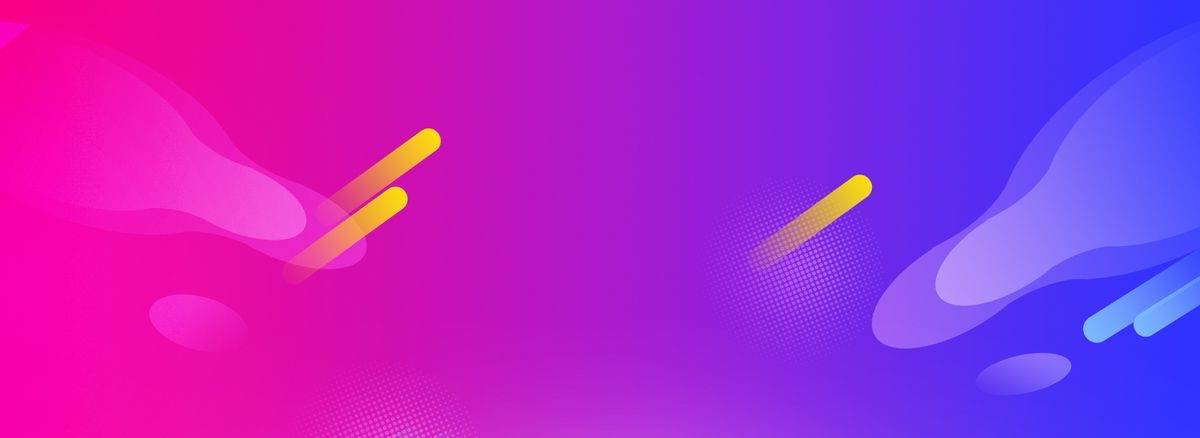

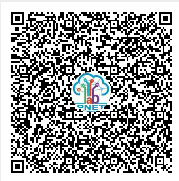

 私信站长
私信站长
- 最新
- 最热
只看作者